
ワード 背景に透かし文字を設定する
画像が文字の前面に配置されます。そのため、画像の裏側にある文字は見えなくなります。 「前面」を選択したときのレイアウト 文字列の折り返しを使って、画像を自由に移動させよう! 以上、画像や図を自由に移動させる方法をご紹介しました。 ワードの画像や写真の上に文字を入れたいことがあります。 説明などを入れると、どんな画像や写真なのか分かりやすいです。 ここでは、ワードの画像の上に文字を重ねる方法を紹介しています。 見栄えよく、図形や文字の書式、配置も変更できます。
ワード 画像 文字列の折り返し
ワード 画像 文字列の折り返し- 写真や画像の上に文字を重ねられる 図1 写真や画像、クリップアート、図形などの上に文字を重ねて入力できる。 手順はWord 10の画面で紹介。 画像のクリックで拡大表示 図形の場合、文字の追加は簡単です。 配置した図形の枠内を右クリックして ワードアートを挿入できたら、挿入したワードアートが選択された状態で、 「描画ツール 書式タブ」→ テキストのところにある 「文字列の方向」 をクリックしてください。 文字列の方向の場所 ステップ2 どの方向にするか選べるメニューが表示される
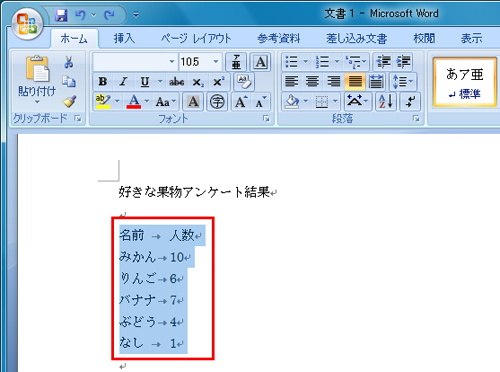
ワード 文字列を表に変換する Fmvサポート 富士通パソコン
紙の書類や画像の中の文字をテキストデータとして取り出したい! そんなときに便利なのが ocr(文字認識)機能 を搭載したツールですよね。 というわけで、この記事では 画像・pdf内の文書をテキスト化(文字起こし)できるアプリやサイト をまとめてみました。 Word文書を画像(JPEG)に変換する手順を、全手順分かりやすい図解入りで解説!≪わかりやすさ日本一への挑戦!≫ わずか3ステップでWord文書を画像として書き出すことができます。 Word文書を画像に変換してLINEで送りたい!など、いろいろなニーズがあるようです。ステップ1 Word文書をPDFに ちあき 画像が逆さまになっているにもかかわらず文字変換ができているなんてすごいですね! ⑥ 「テキスト(文字)部分を選択」→「右クリック」→「コピー」 をクリックします。 ⑦ Word(ワード) を開きます。 ⑦ 「貼り付け」→「書式を統合」 を
図や画像の周りに文字を配置(回り込み)させる方法です。 回り込みを設定する 画像をダブルクリック レイアウトタブの中で目的の文字の配置を選択してok 回り込みを解除する場合は、レイアウトタブの行内を選択します。 目的の位置に画像をドラッグで移動させます文字列の後ろに図が配置されます。 段落に関係なく、文書のどの位置にでも配置することができます。 ※ワードアートや画像など、オブジェクトとして挿入したものは、オブジェクトに対して本文の文字列を設定します。 その他の文字列の折り返しのフォントと文字セット 最適な結果を得るには、Arial や Times New Roman のような一般的なフォントを使用します。 画質 明るさが均一でコントラストがはっきりしたシャープな画像が最適です。 画像ファイルを変換する パソコンで drivegooglecom を開きます。
ワード 画像 文字列の折り返しのギャラリー
各画像をクリックすると、ダウンロードまたは拡大表示できます
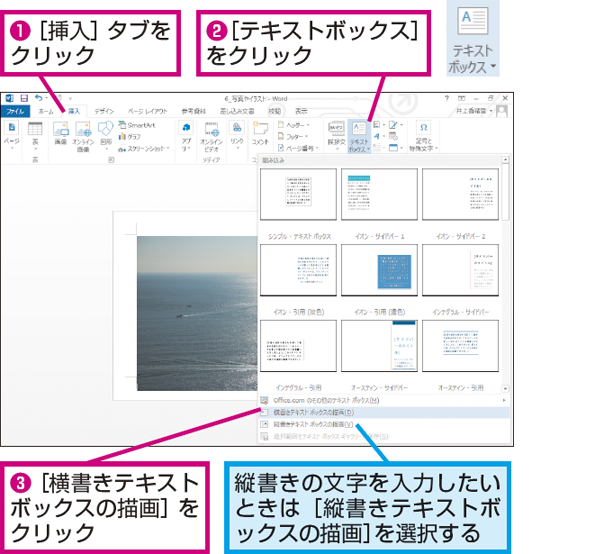 Word 16 文字列をワードアートに変換するには | 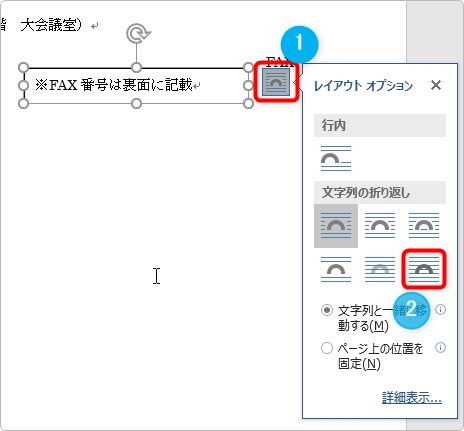 Word 16 文字列をワードアートに変換するには | 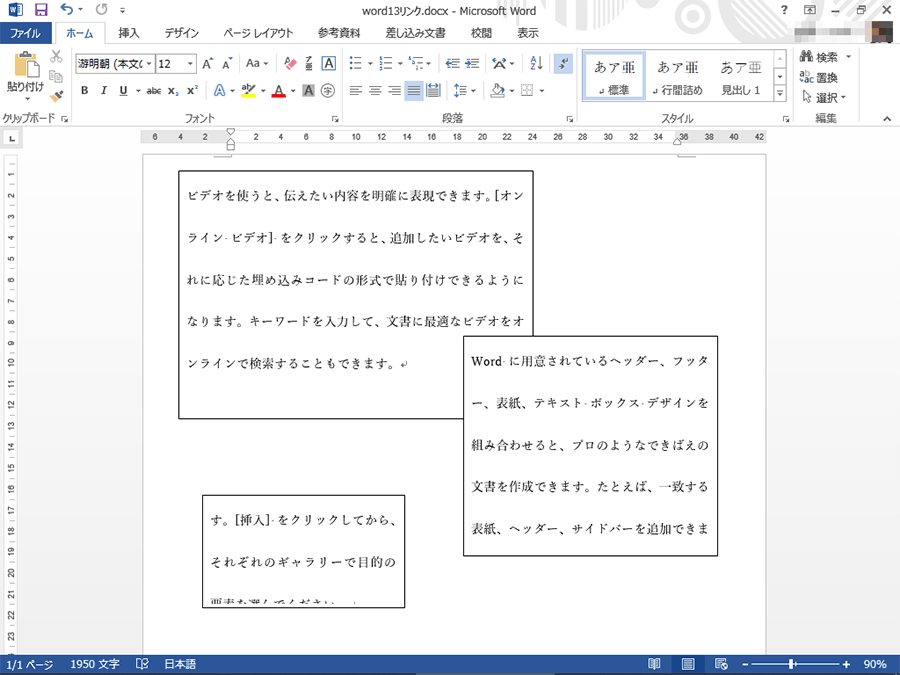 Word 16 文字列をワードアートに変換するには |
 Word 16 文字列をワードアートに変換するには | 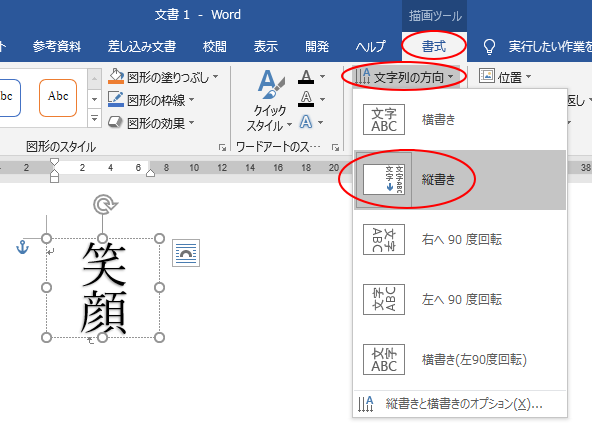 Word 16 文字列をワードアートに変換するには | Word 16 文字列をワードアートに変換するには |
Word 16 文字列をワードアートに変換するには | Word 16 文字列をワードアートに変換するには | 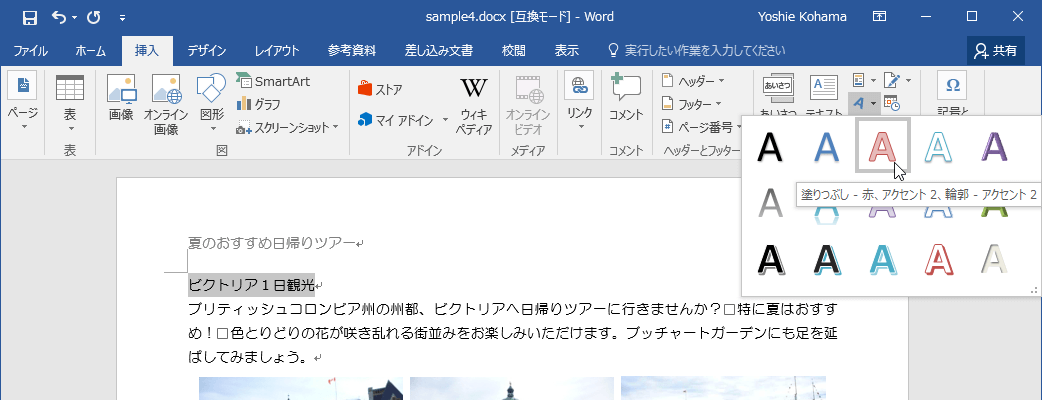 Word 16 文字列をワードアートに変換するには |
Word 16 文字列をワードアートに変換するには | 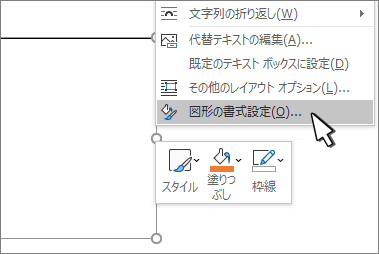 Word 16 文字列をワードアートに変換するには |  Word 16 文字列をワードアートに変換するには |
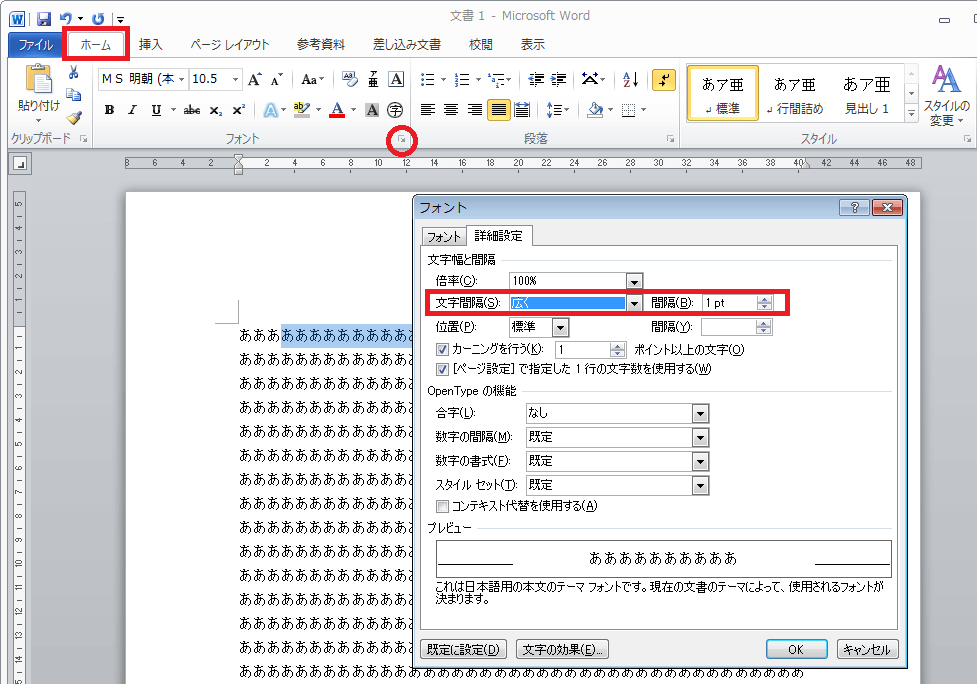 Word 16 文字列をワードアートに変換するには | 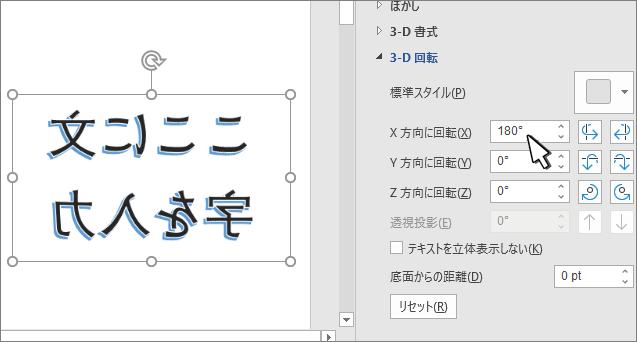 Word 16 文字列をワードアートに変換するには | 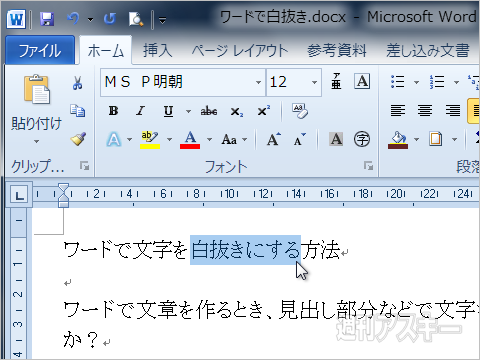 Word 16 文字列をワードアートに変換するには |
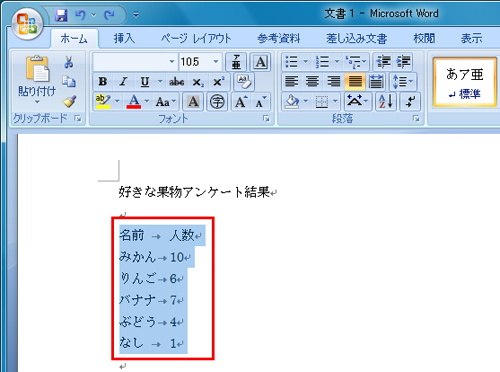 Word 16 文字列をワードアートに変換するには | 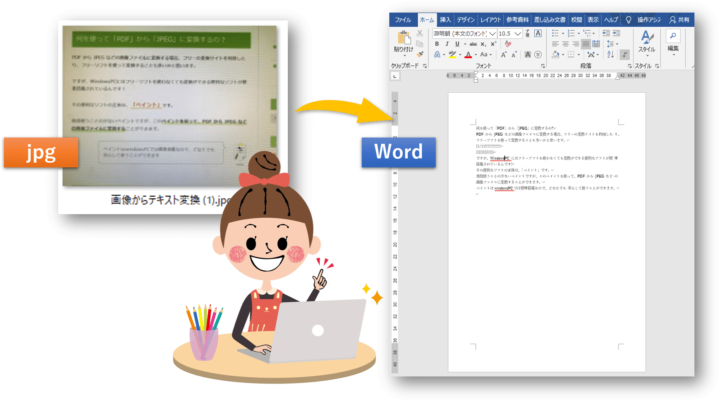 Word 16 文字列をワードアートに変換するには |  Word 16 文字列をワードアートに変換するには |
Word 16 文字列をワードアートに変換するには | 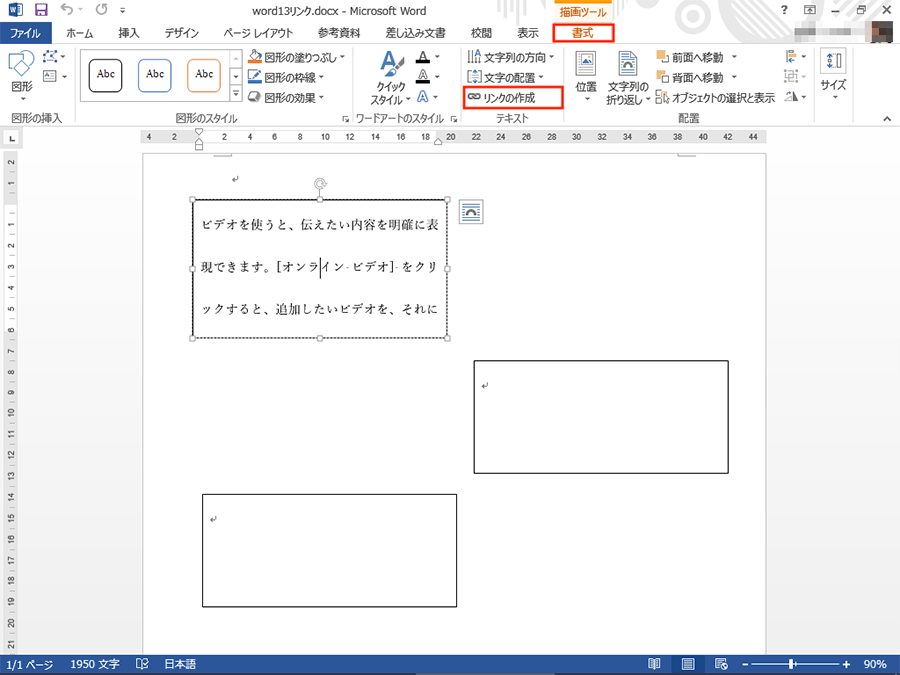 Word 16 文字列をワードアートに変換するには | 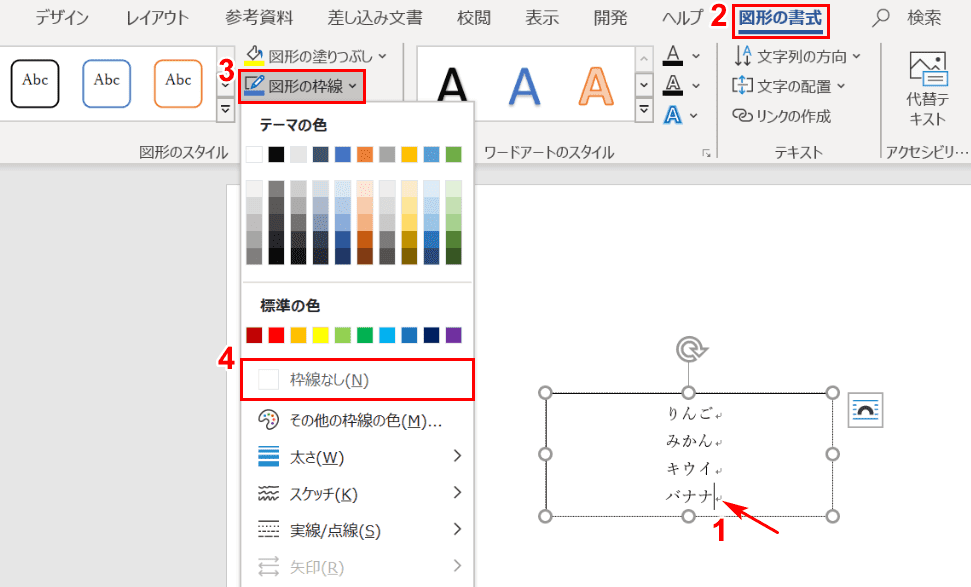 Word 16 文字列をワードアートに変換するには |
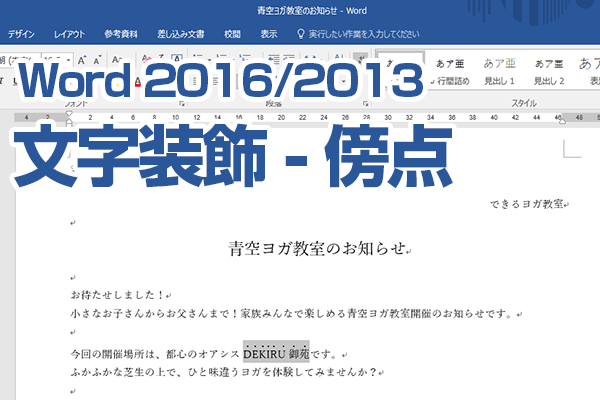 Word 16 文字列をワードアートに変換するには | 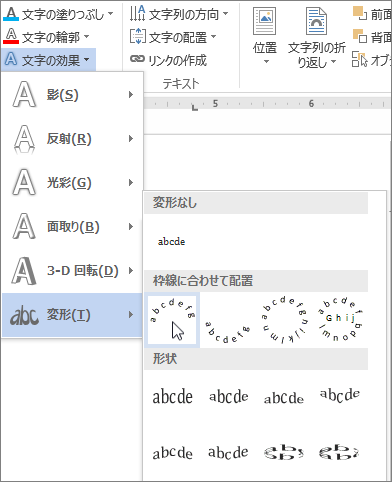 Word 16 文字列をワードアートに変換するには | 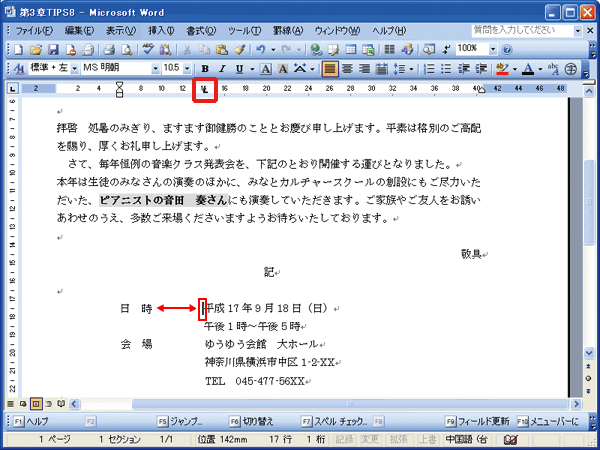 Word 16 文字列をワードアートに変換するには |
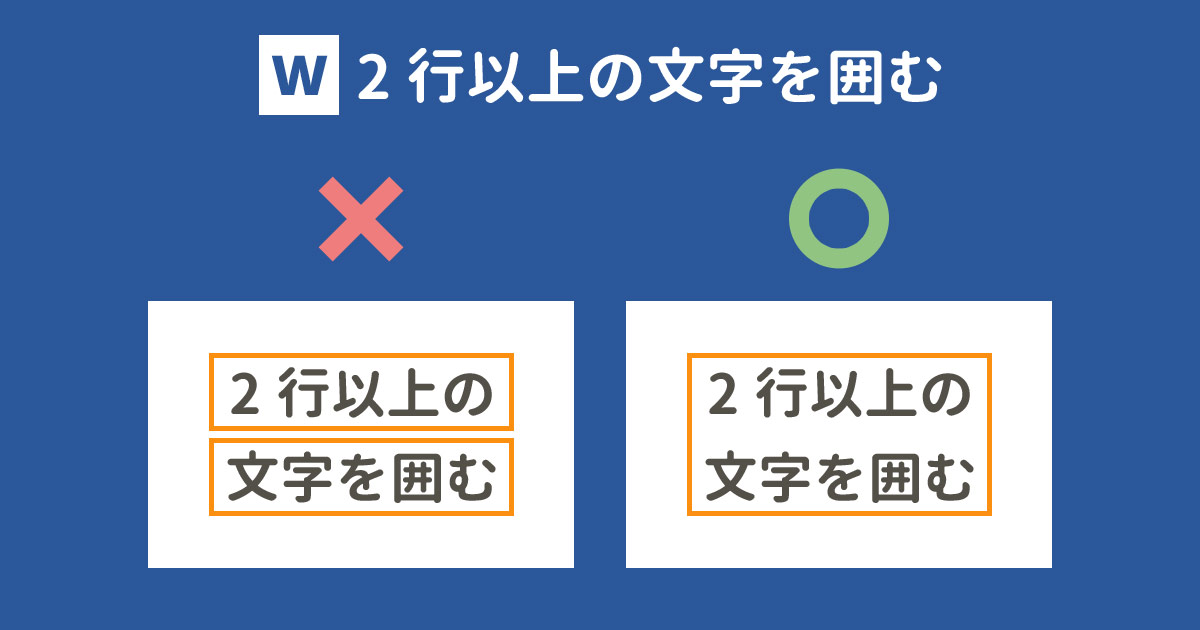 Word 16 文字列をワードアートに変換するには | Word 16 文字列をワードアートに変換するには |  Word 16 文字列をワードアートに変換するには |
 Word 16 文字列をワードアートに変換するには |  Word 16 文字列をワードアートに変換するには | 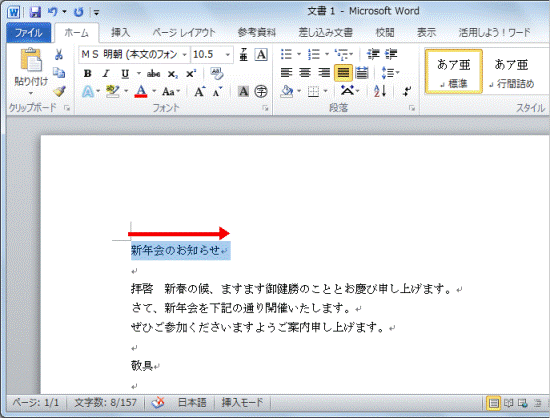 Word 16 文字列をワードアートに変換するには |
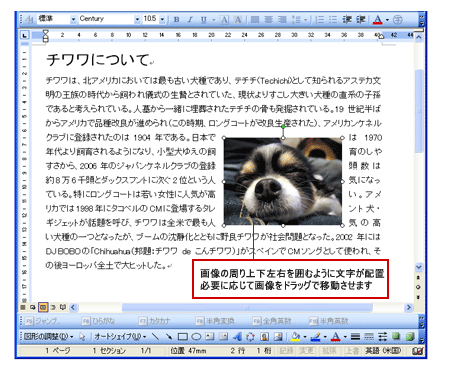 Word 16 文字列をワードアートに変換するには |  Word 16 文字列をワードアートに変換するには | 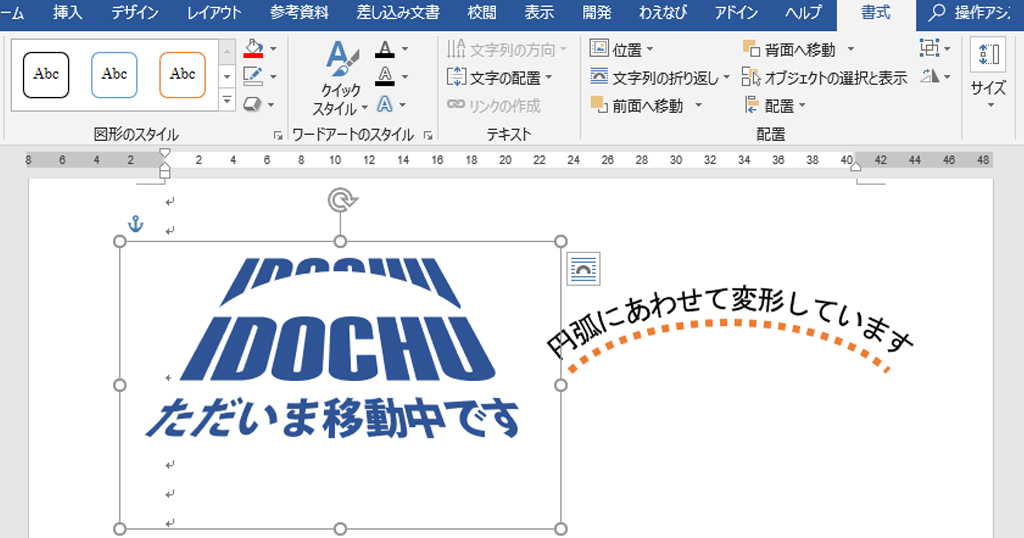 Word 16 文字列をワードアートに変換するには |
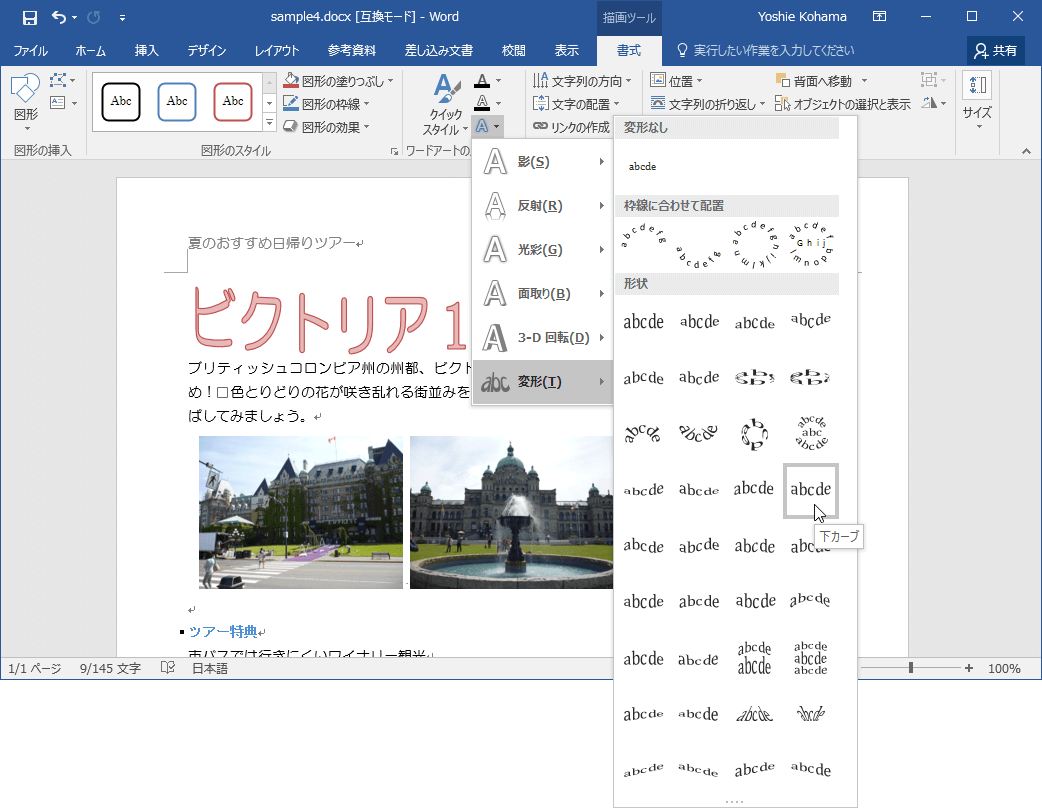 Word 16 文字列をワードアートに変換するには | Word 16 文字列をワードアートに変換するには | 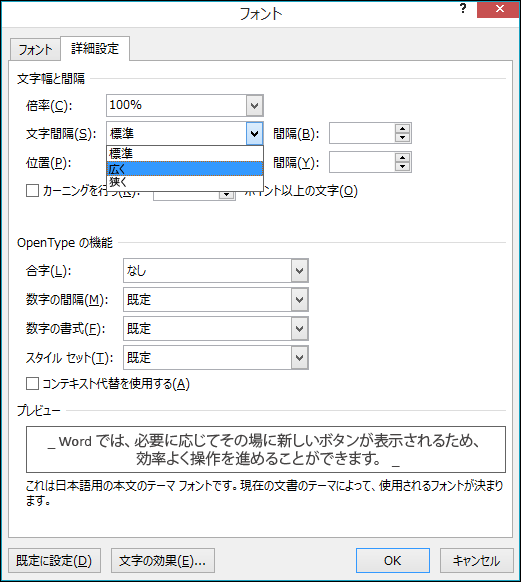 Word 16 文字列をワードアートに変換するには |
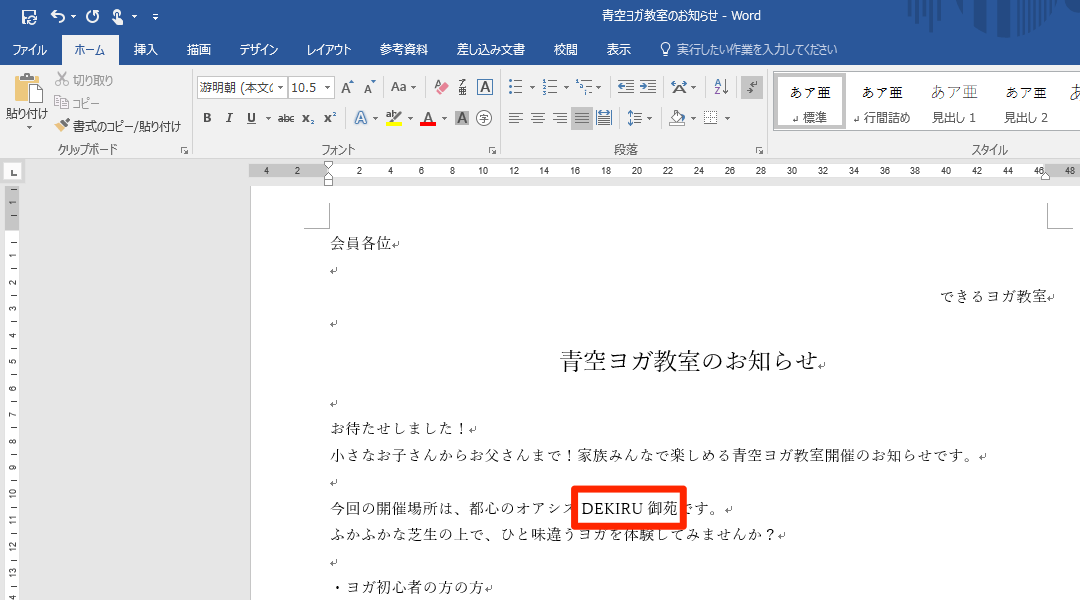 Word 16 文字列をワードアートに変換するには | Word 16 文字列をワードアートに変換するには | 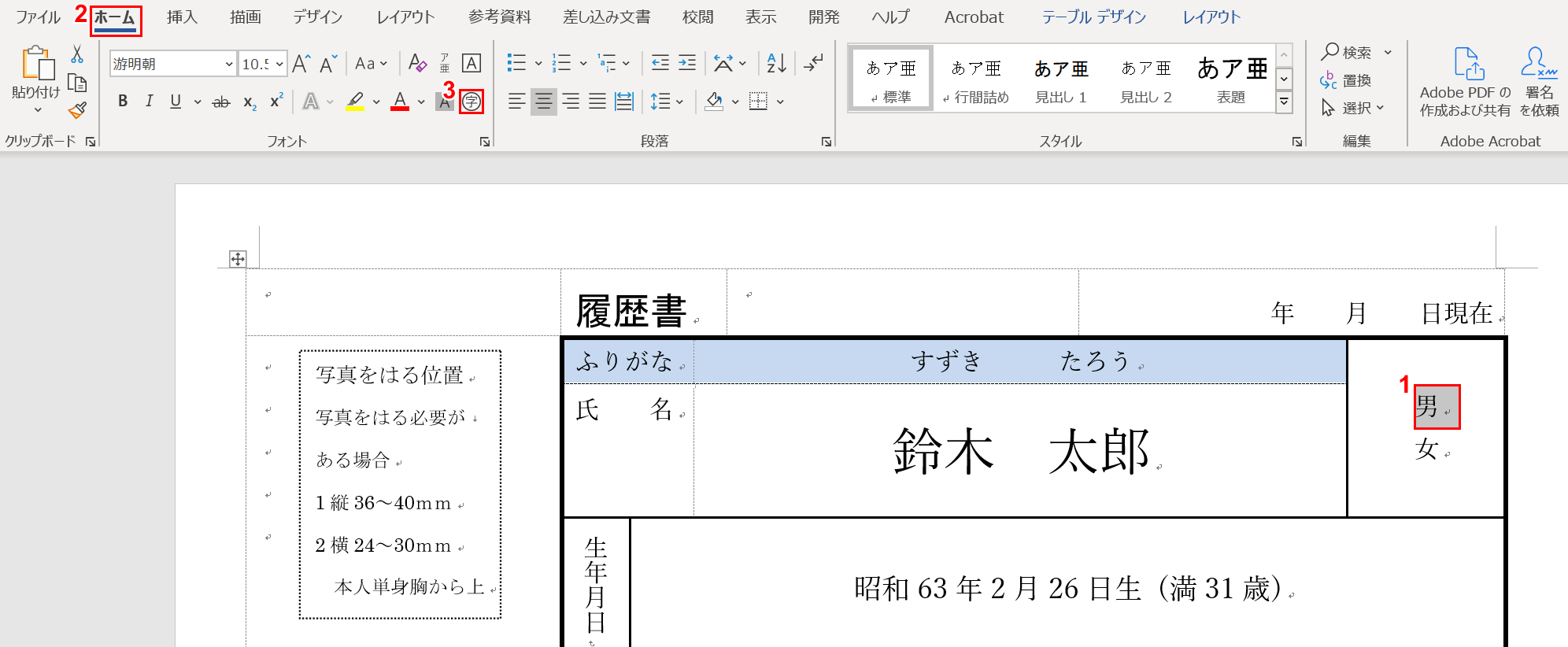 Word 16 文字列をワードアートに変換するには |
 Word 16 文字列をワードアートに変換するには | 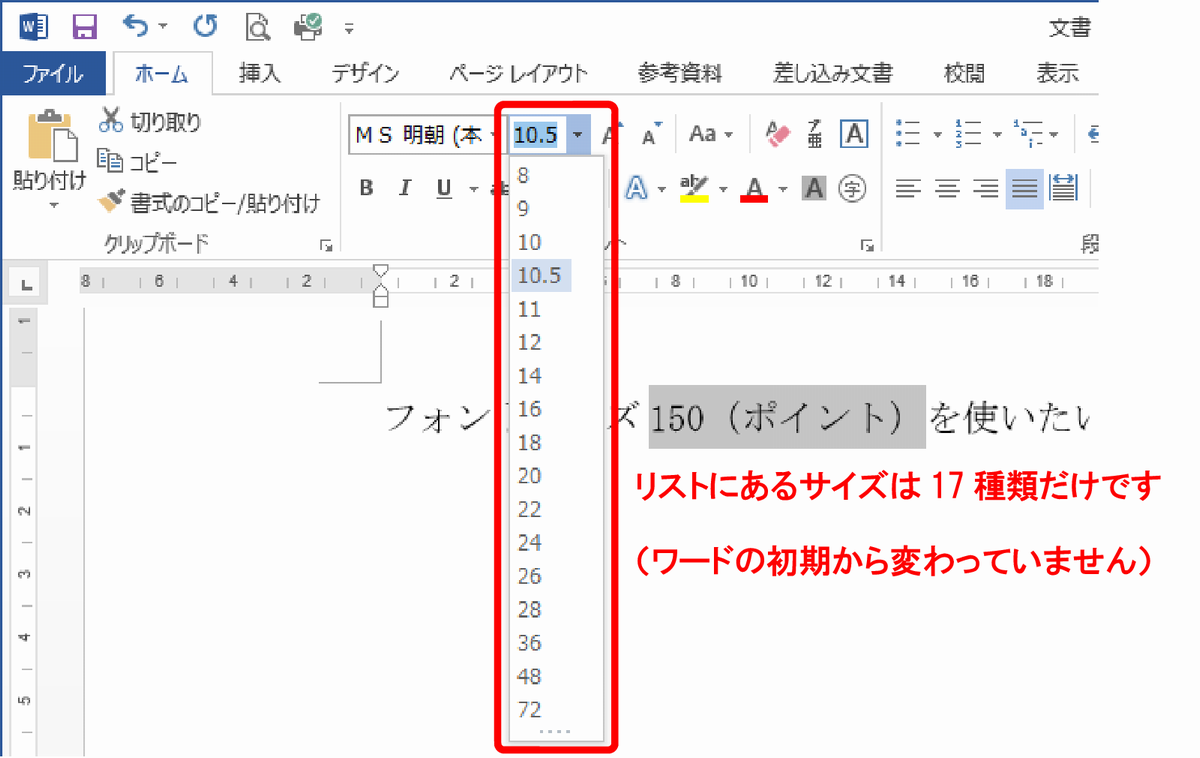 Word 16 文字列をワードアートに変換するには | 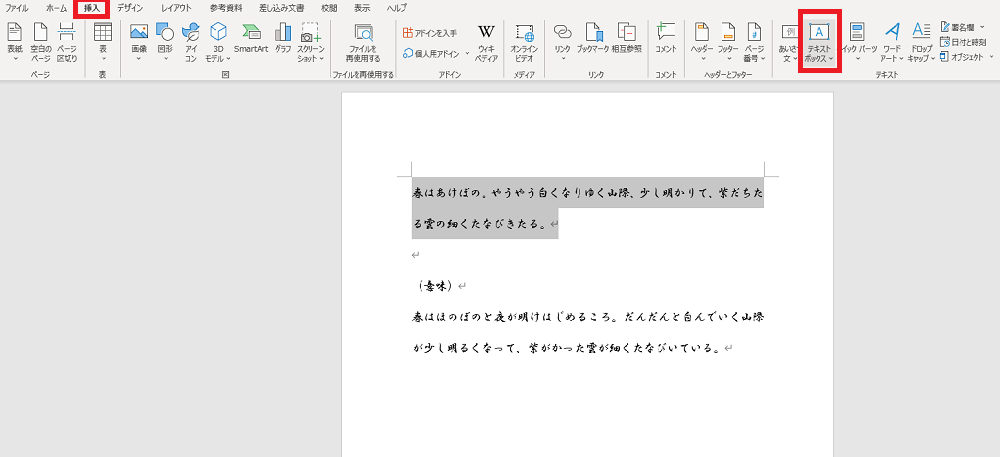 Word 16 文字列をワードアートに変換するには |
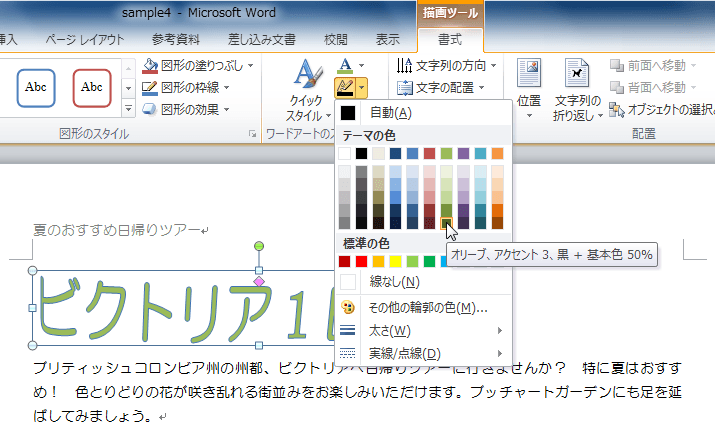 Word 16 文字列をワードアートに変換するには | Word 16 文字列をワードアートに変換するには | Word 16 文字列をワードアートに変換するには |
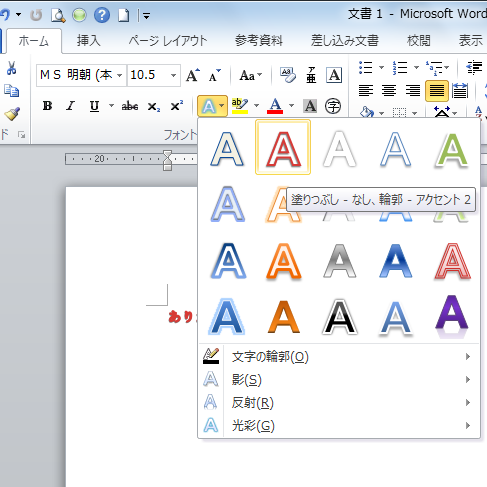 Word 16 文字列をワードアートに変換するには |  Word 16 文字列をワードアートに変換するには |  Word 16 文字列をワードアートに変換するには |
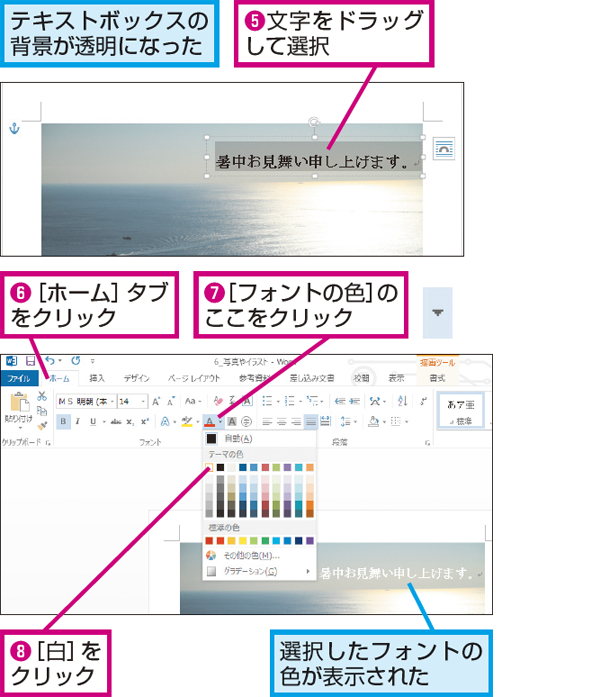 Word 16 文字列をワードアートに変換するには | 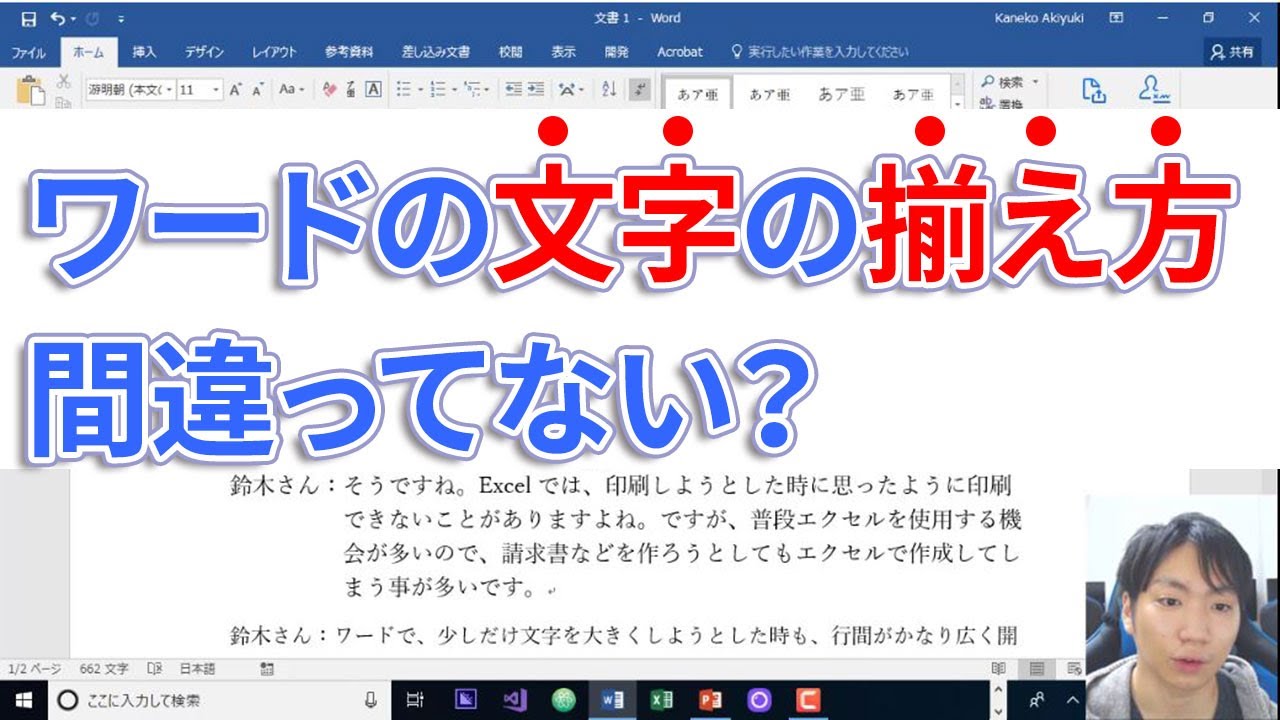 Word 16 文字列をワードアートに変換するには | 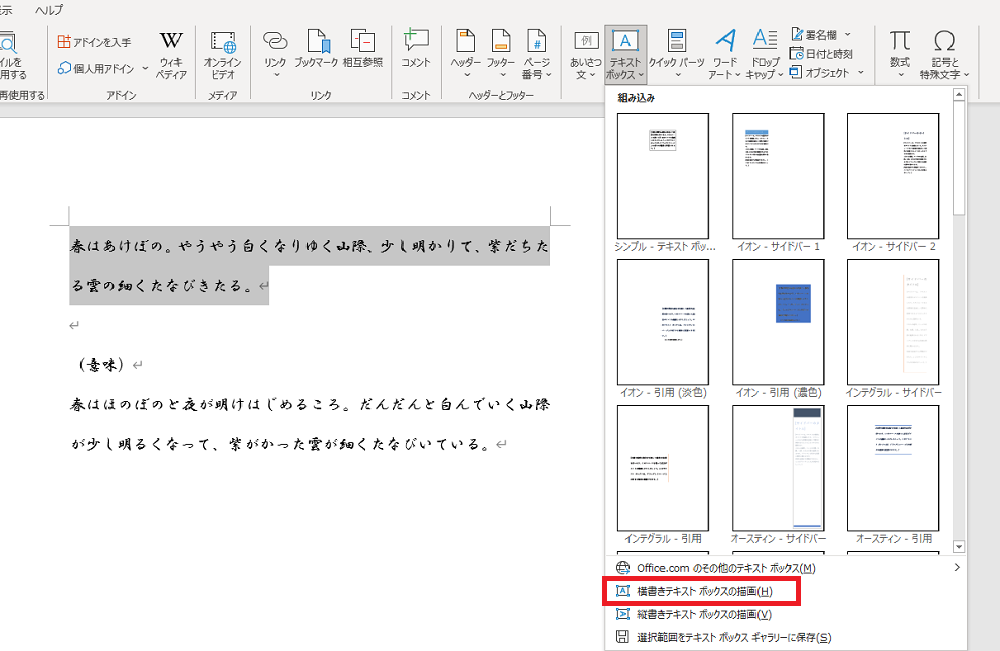 Word 16 文字列をワードアートに変換するには |
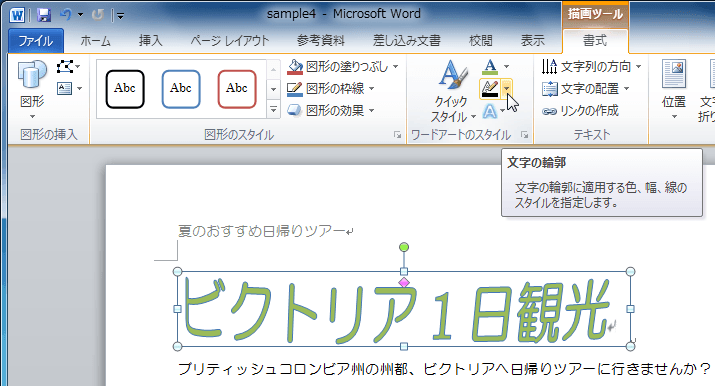 Word 16 文字列をワードアートに変換するには | Word 16 文字列をワードアートに変換するには | 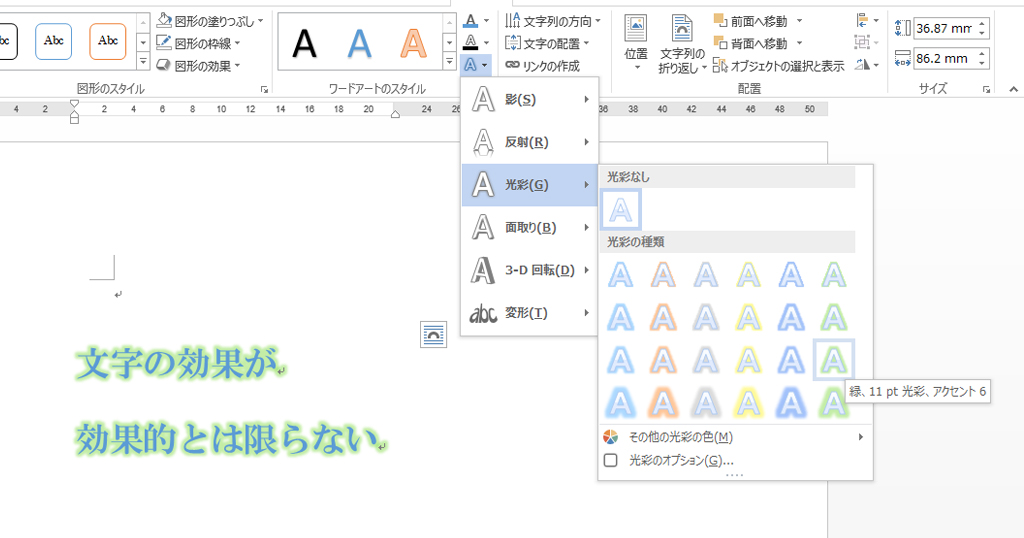 Word 16 文字列をワードアートに変換するには |
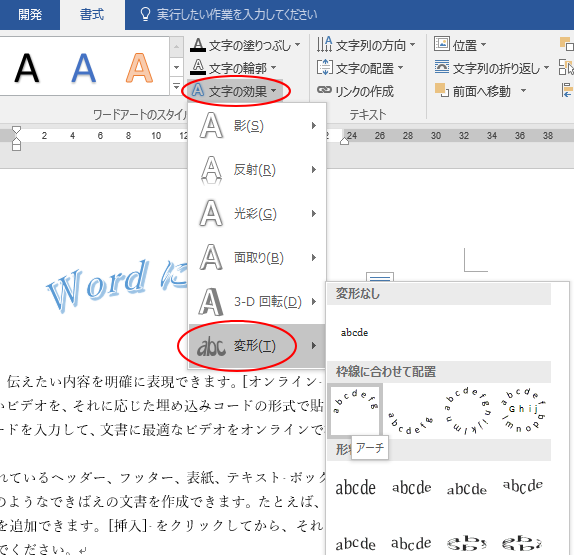 Word 16 文字列をワードアートに変換するには | Word 16 文字列をワードアートに変換するには | 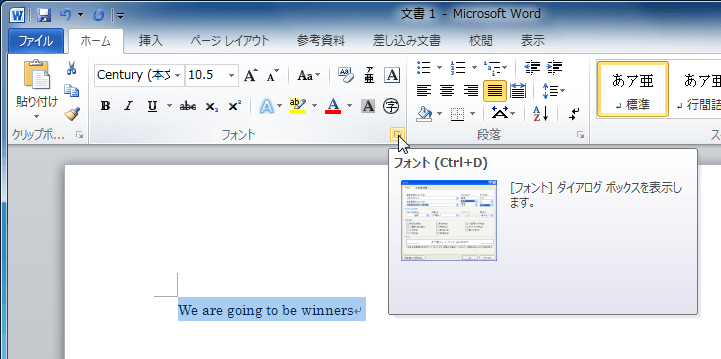 Word 16 文字列をワードアートに変換するには |
Word 16 文字列をワードアートに変換するには | 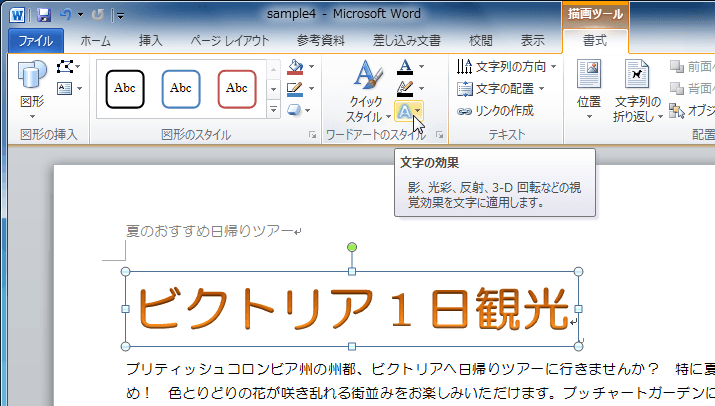 Word 16 文字列をワードアートに変換するには | Word 16 文字列をワードアートに変換するには |
Word 16 文字列をワードアートに変換するには | 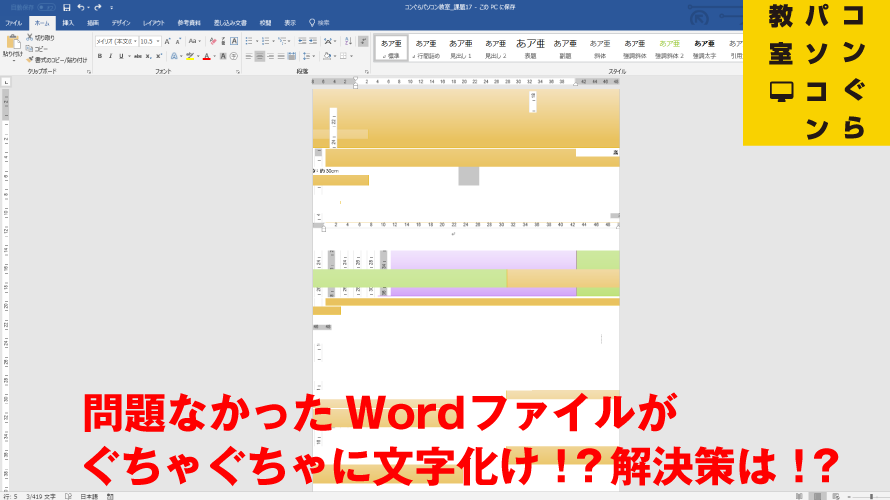 Word 16 文字列をワードアートに変換するには | Word 16 文字列をワードアートに変換するには |
Word 16 文字列をワードアートに変換するには | 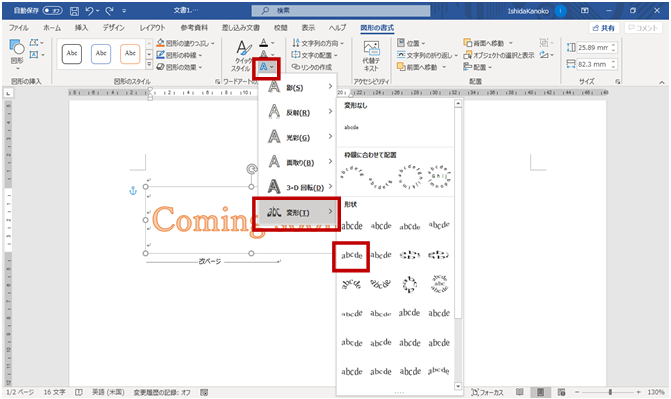 Word 16 文字列をワードアートに変換するには | 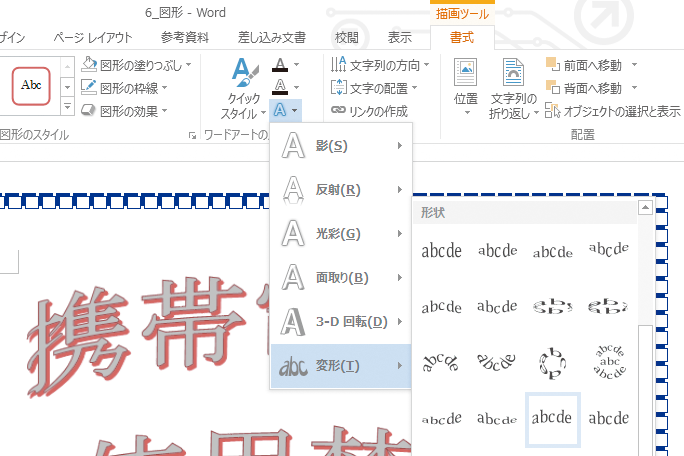 Word 16 文字列をワードアートに変換するには |
Word 16 文字列をワードアートに変換するには | Word 16 文字列をワードアートに変換するには |  Word 16 文字列をワードアートに変換するには |
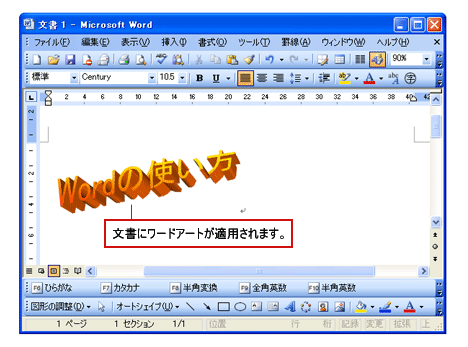 Word 16 文字列をワードアートに変換するには | 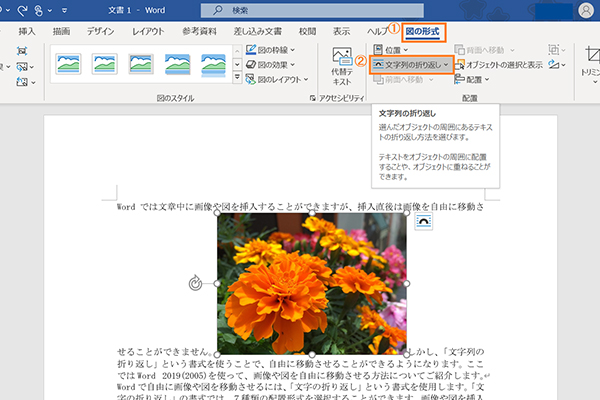 Word 16 文字列をワードアートに変換するには | 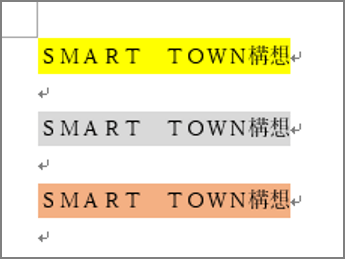 Word 16 文字列をワードアートに変換するには |
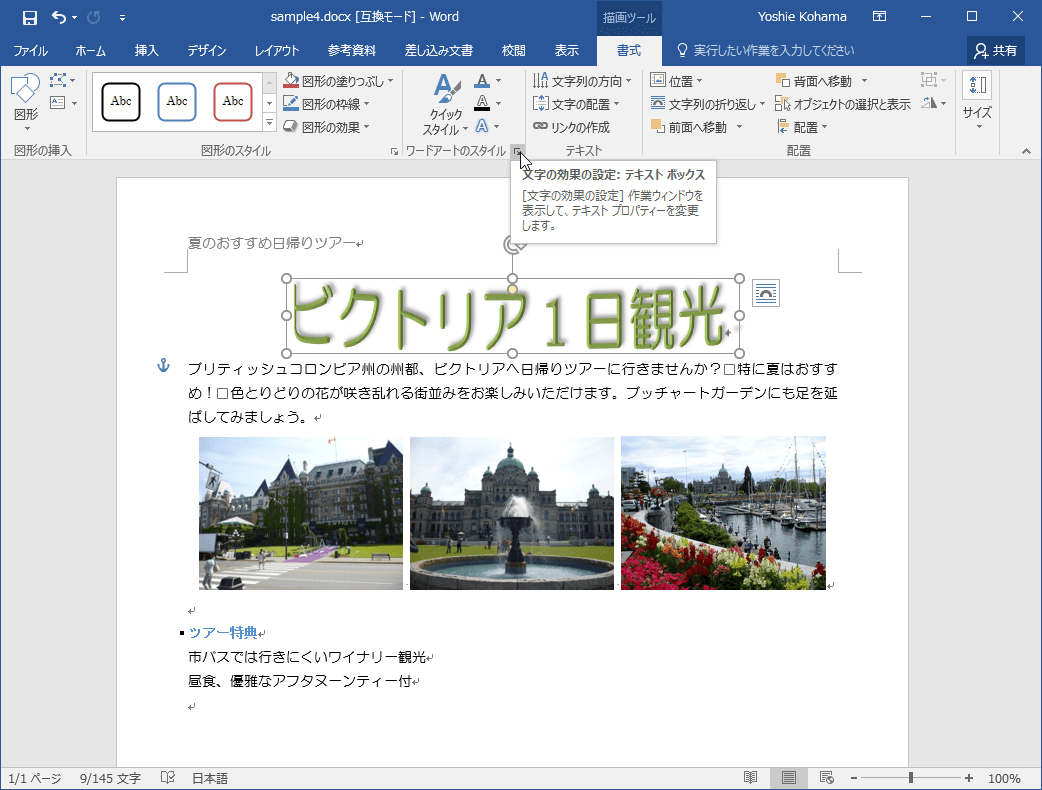 Word 16 文字列をワードアートに変換するには | Word 16 文字列をワードアートに変換するには | 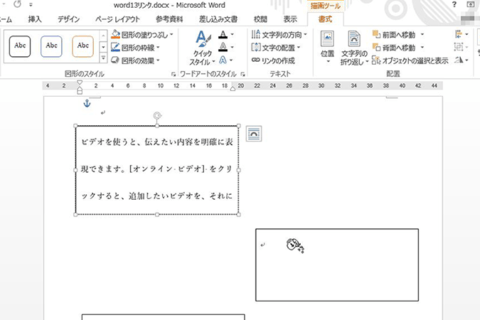 Word 16 文字列をワードアートに変換するには |
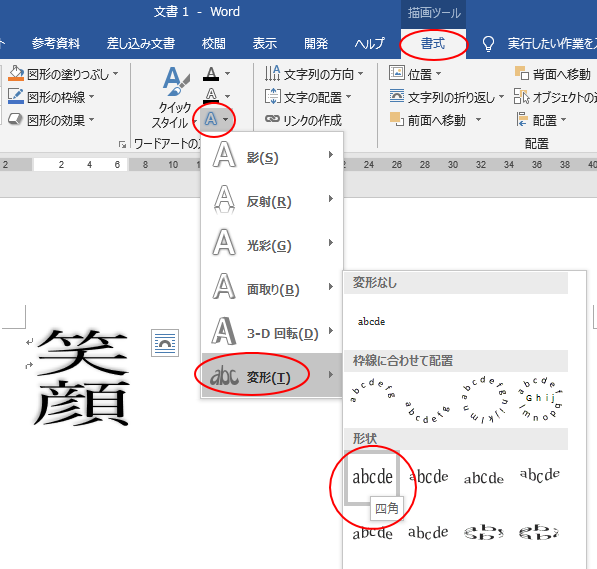 Word 16 文字列をワードアートに変換するには | 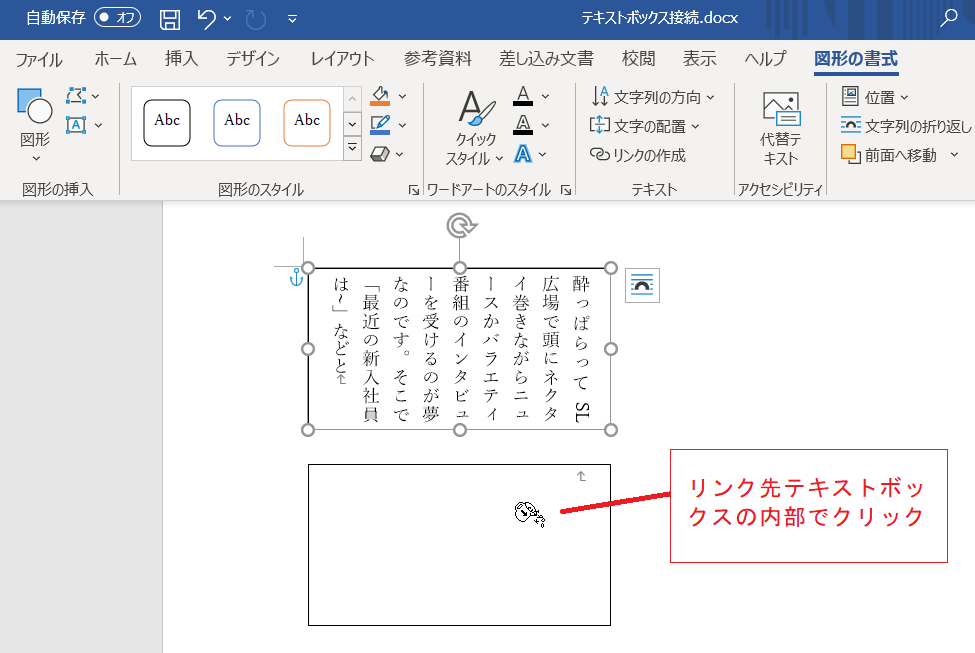 Word 16 文字列をワードアートに変換するには | 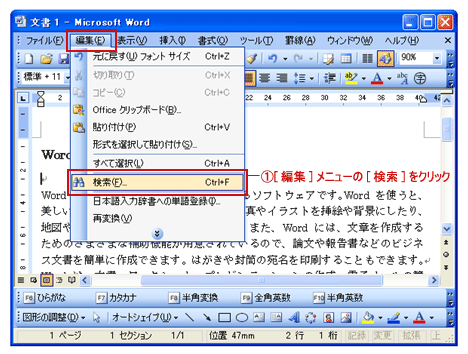 Word 16 文字列をワードアートに変換するには |
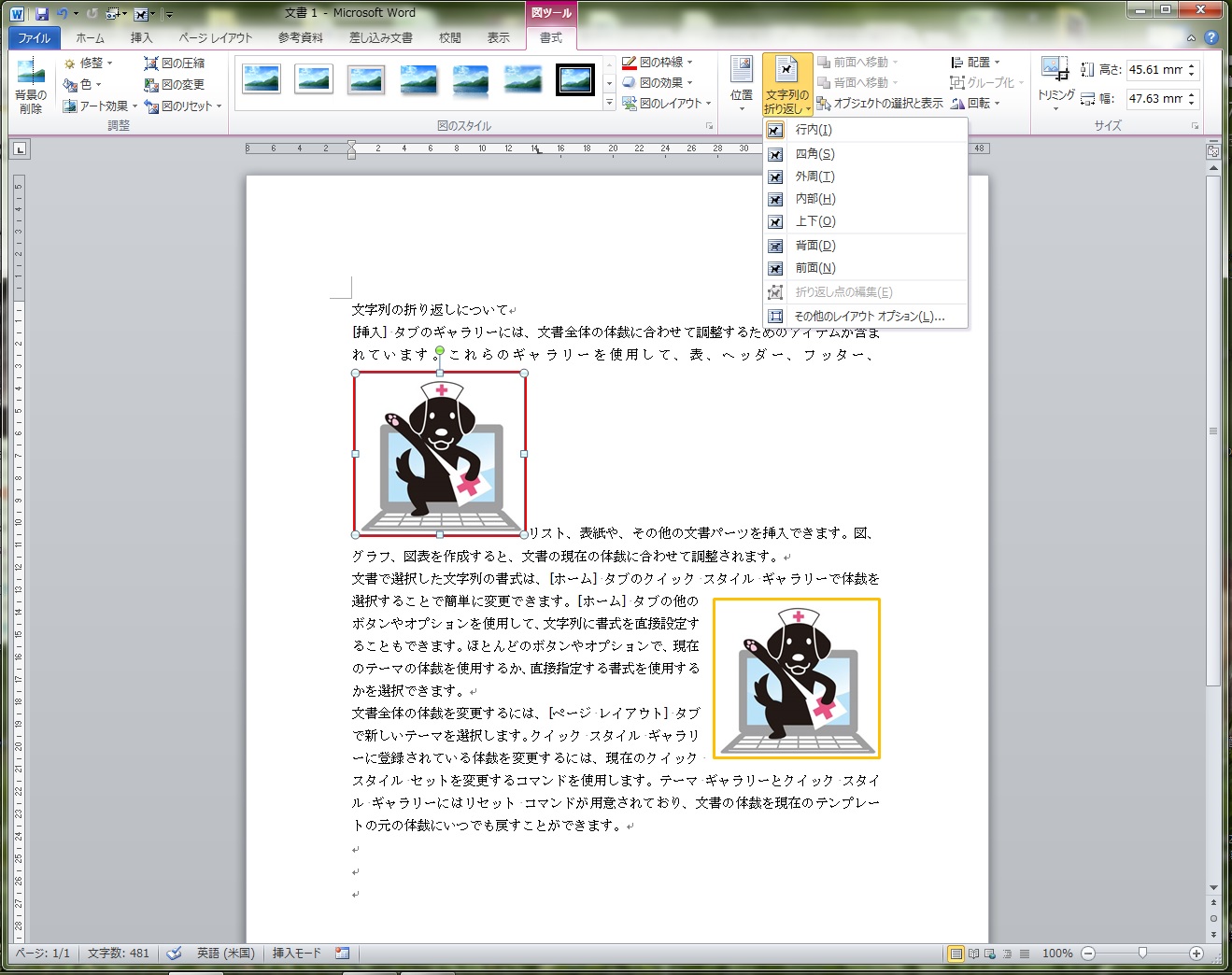 Word 16 文字列をワードアートに変換するには |  Word 16 文字列をワードアートに変換するには | 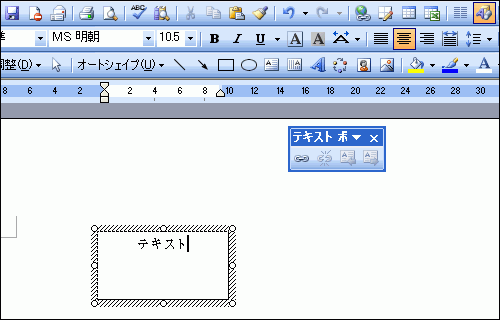 Word 16 文字列をワードアートに変換するには |
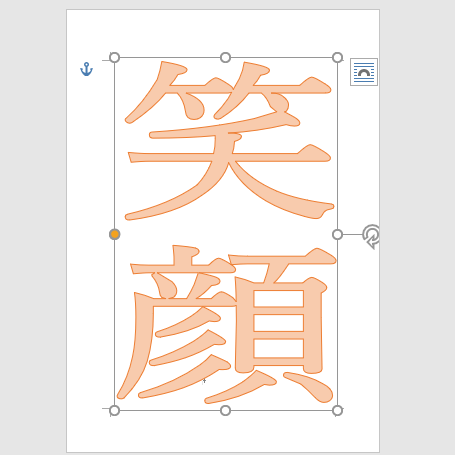 Word 16 文字列をワードアートに変換するには | Word 16 文字列をワードアートに変換するには | 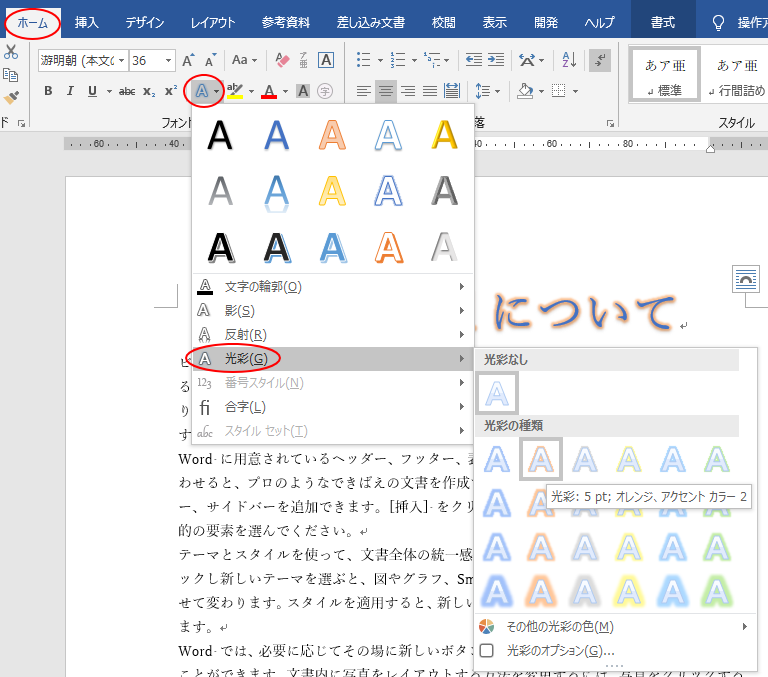 Word 16 文字列をワードアートに変換するには |
 Word 16 文字列をワードアートに変換するには | 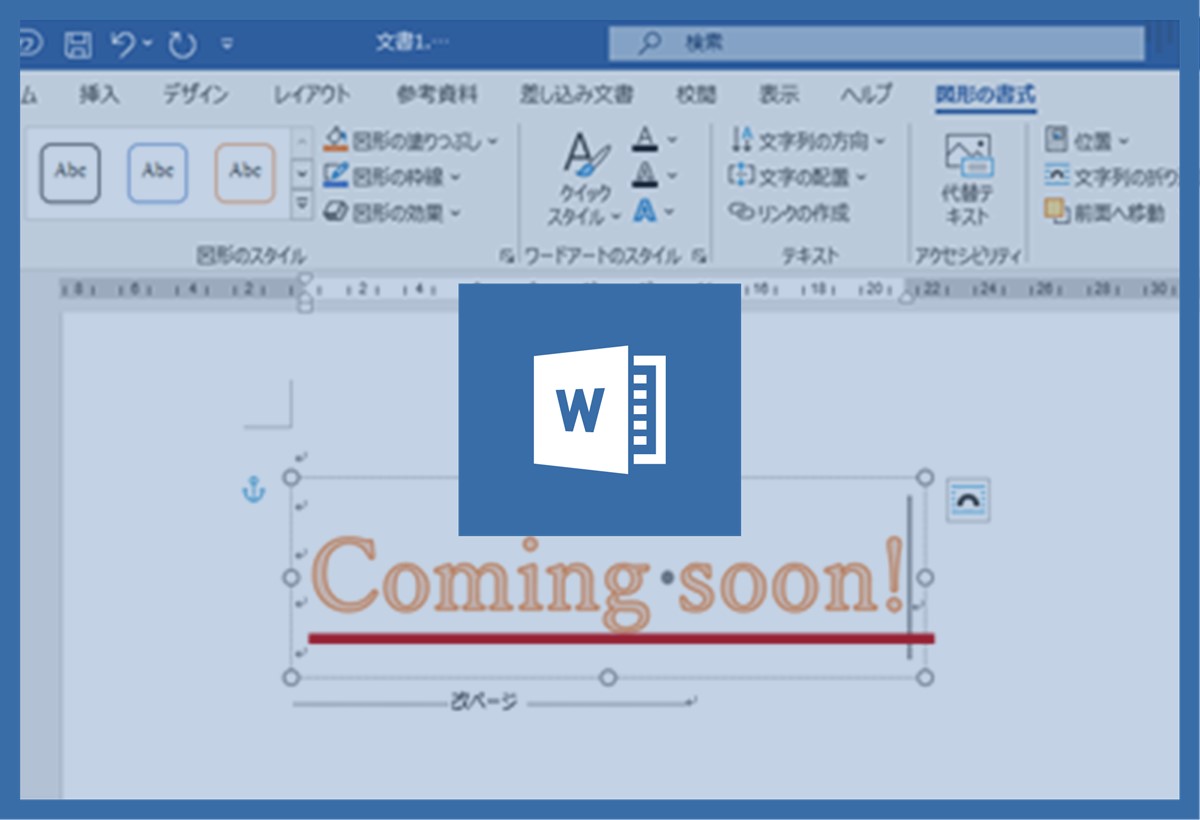 Word 16 文字列をワードアートに変換するには |  Word 16 文字列をワードアートに変換するには |
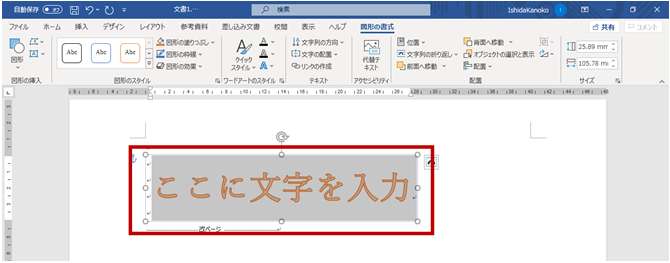 Word 16 文字列をワードアートに変換するには | Word 16 文字列をワードアートに変換するには | 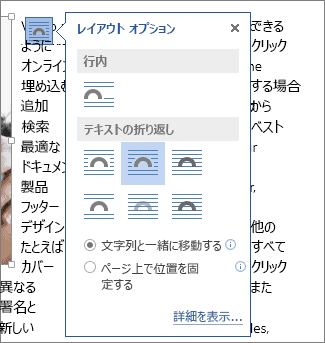 Word 16 文字列をワードアートに変換するには |
Word 16 文字列をワードアートに変換するには | 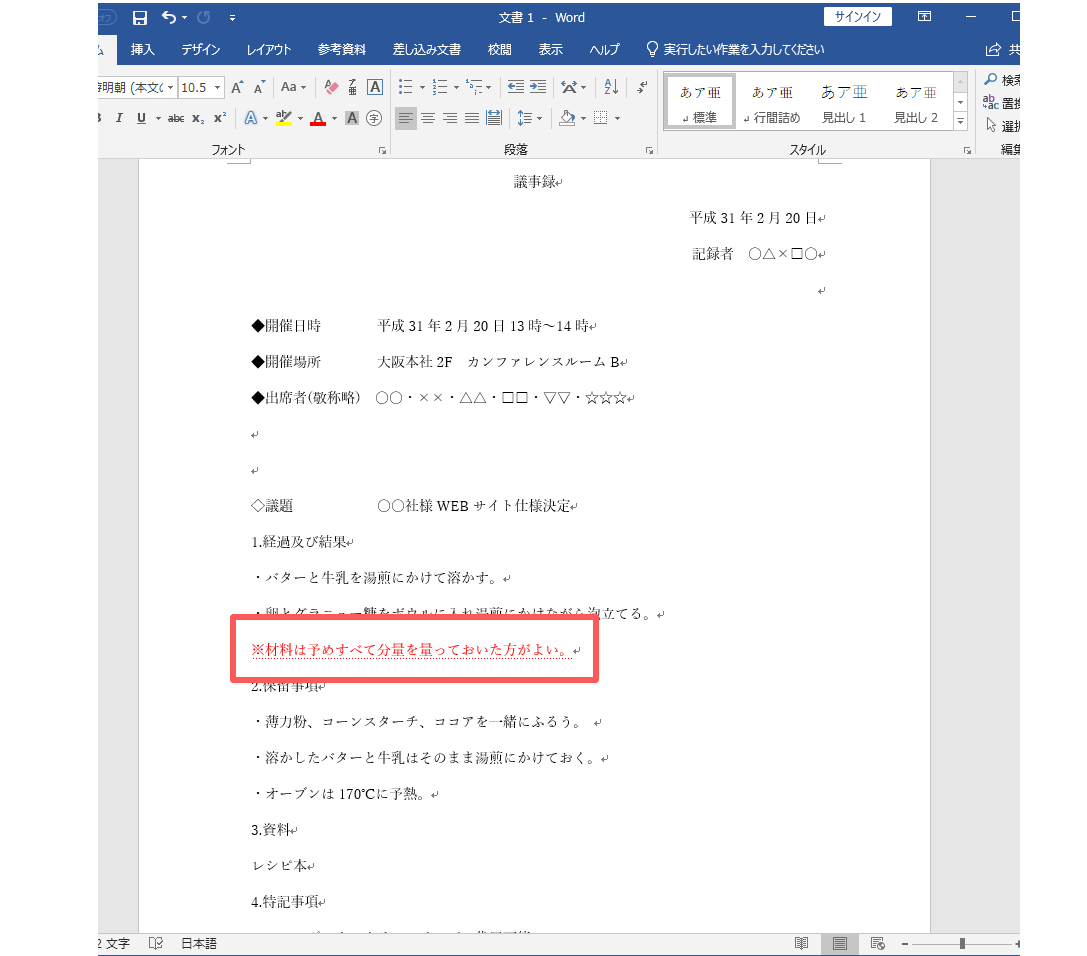 Word 16 文字列をワードアートに変換するには | 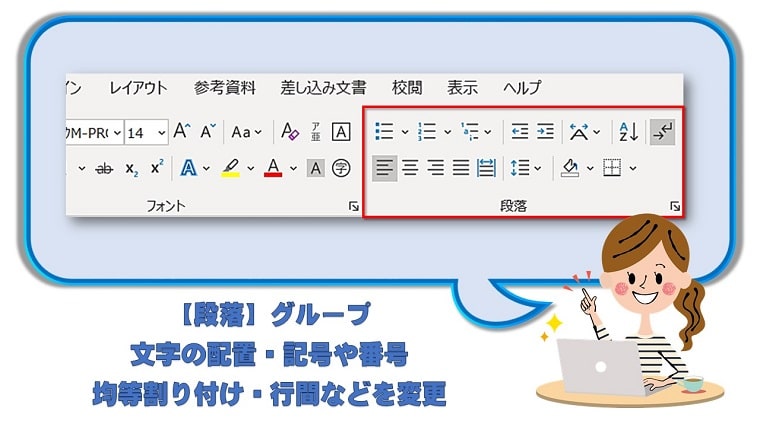 Word 16 文字列をワードアートに変換するには |
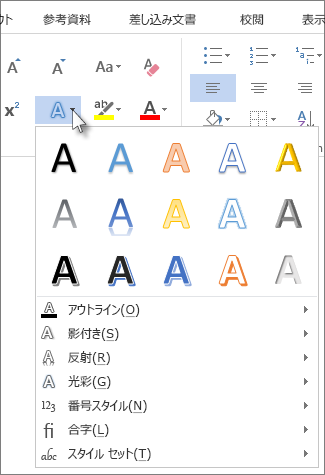 Word 16 文字列をワードアートに変換するには | 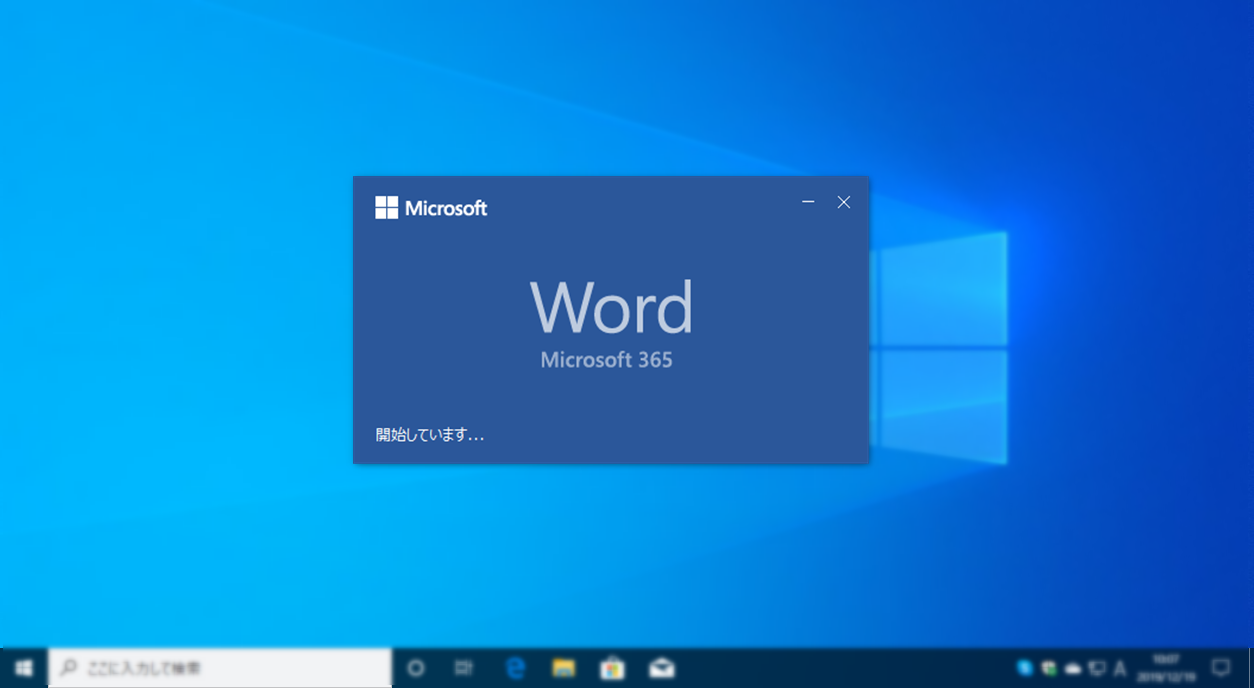 Word 16 文字列をワードアートに変換するには |  Word 16 文字列をワードアートに変換するには |
Word 16 文字列をワードアートに変換するには | 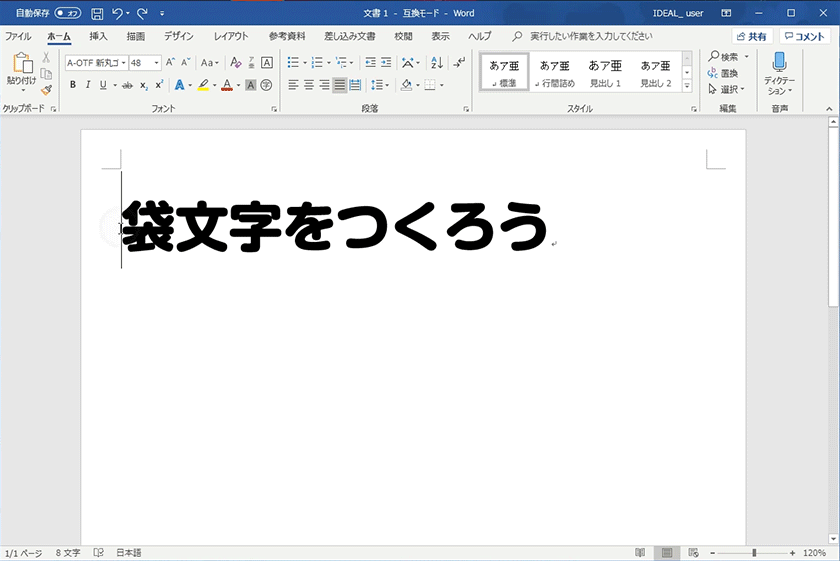 Word 16 文字列をワードアートに変換するには | 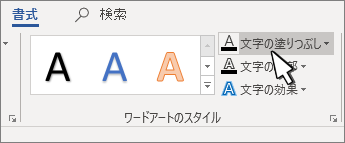 Word 16 文字列をワードアートに変換するには |
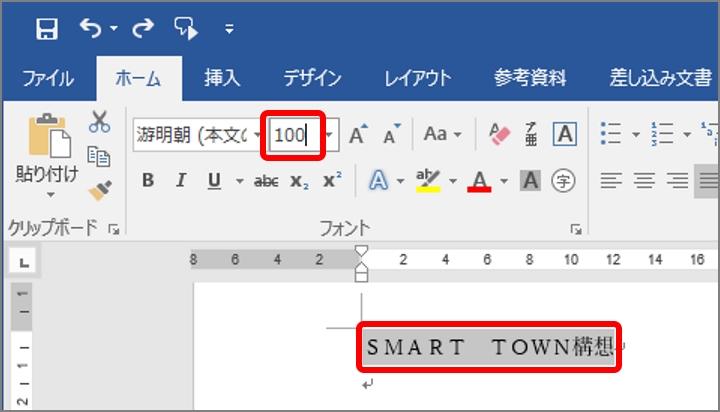 Word 16 文字列をワードアートに変換するには | 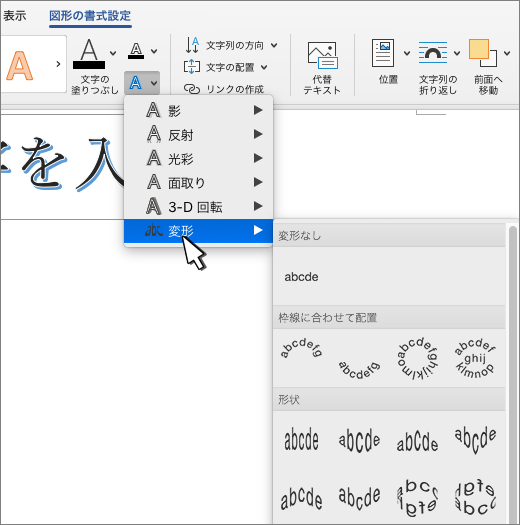 Word 16 文字列をワードアートに変換するには | 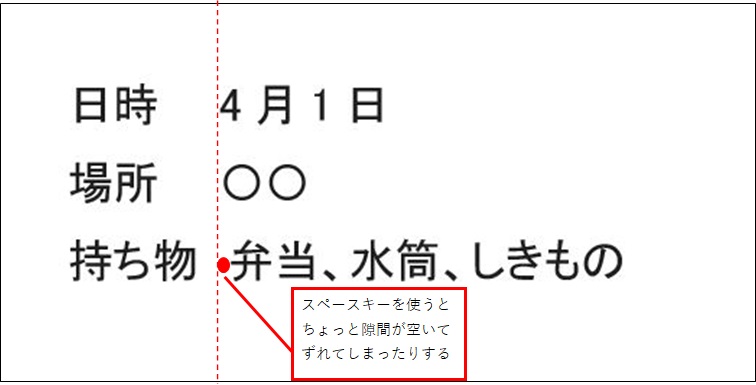 Word 16 文字列をワードアートに変換するには |
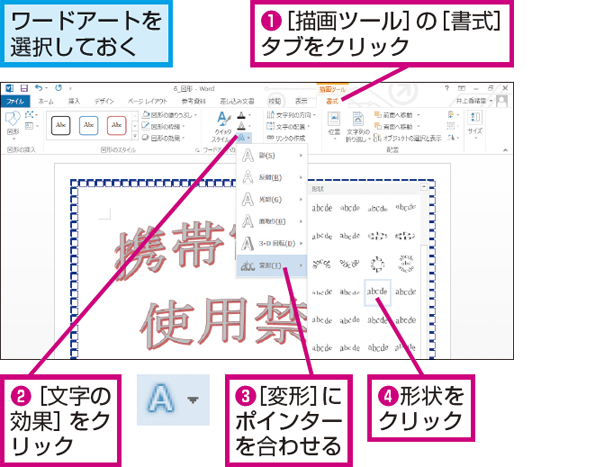 Word 16 文字列をワードアートに変換するには |  Word 16 文字列をワードアートに変換するには |
切り出す元の画像または写真は、 イラストACなどのサイト から 無料で入手できます。 ( これから私が解説する切り抜き文字の元の画像は同サイトで「色 スウォッチ」と検索して入手した画像を使用しています) ワードアート操作 まずは、 Excel・PowerPoint 共通 の方法です。 「文字の後ろに画像を」とは、背景としてでなないでしょうね。 それなら、書式・背景・透かし・図から図の選択で。 ナイス! その他の回答をもっと見る あわせて知りたい ワード03 のオートシェイプについて質問です。 の中に文字を書きたいのですが
Incoming Term: ワード 画像 文字列の折り返し, ワード 画像 文字入れ, ワード 画像 文字の後ろ, ワード 画像 文字, ワード 画像 文字 ずれる, ワード 画像 文字の上, ワード 画像 文字列の折り返し できない, ワード 画像 文字数, ワード 画像 文字の横, ワード 画像 文字 一体化,




0 件のコメント:
コメントを投稿